Piloto de datos (tablas dinámicas)
Las tablas de Piloto de datos son útiles para resumir, analizar, explorar y presentar gran número de datos pudiendo estructurarse para detectar así comparaciones, patrones y tendencias entre ellos. Estas tablas tienen por tanto el objetivo de resumir filas de información.
Imaginemos, por ejemplo, que tenemos una hoja de cálculo con ciertos datos de los alumnos que cursaron una asignatura online que duró cuatro semanas. Estos datos son: la identificación del alumno, el tiempo conectado cada una de las semanas que duró el curso, el número de páginas visitadas por cada alumno cada una de las semanas y la calificación obtenida en cada una de las tres tareas que se han realizado cada semana.
En el fichero piloto.ods puedes ver todos los datos, observa que son 949 filas por 6 columnas. Los datos de la fila 2 indican que el alumno cuya identificación es aah30, obtuvo en la prueba 1 de la semana 1 una calificación de 0 puntos y que el tiempo que estuvo conectado esa semana fue de 0 minutos visitando 0 páginas. En la fila 3 se ve que el alumno acg63 obtuvo en la prueba 1 de la semana 1 una calificación de 5.9 puntos dedicando un tiempo esa semana de 1898 minutos visitando 80 páginas de la asignatura.
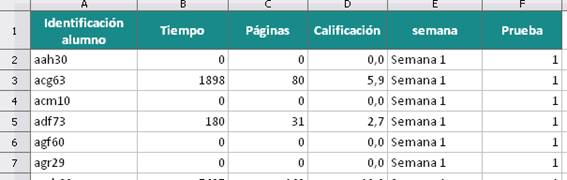
Tal y como están almacenados esos datos resultaría difícil contestar ciertas preguntas como, por ejemplo:
- ¿Dados dos alumnos cualesquiera quién obtuvo más calificación en la semana 1?
- ¿Se obtuvo en cada prueba de cada semana la calificación máxima (10 puntos)?
- Dado un alumno concreto ¿obtuvo calificaciones similares todas las semanas o tuvo un comportamiento irregular?
- ¿Cuál es la media obtenida en cada una de las tres pruebas que se han realizado cada semana?
Vamos a ver que mediante una tabla dinámica podemos realizar estas consultas de forma interactiva calculando subtotales, expandiendo niveles de datos para destacar resultados o analizar detalles, mover filas y columnas en la tabla para ver distinta información, etc.
En un Piloto de datos o tabla dinámica, cada columna o campo de los datos de origen se convierte en un campo de Piloto de datos o tabla dinámica que resume varias filas de información. El campo será una categoría de datos extraída de los datos de origen. Podemos decidir definirlos como campos de fila, columna, página y datos. En el ejemplo anterior vemos que hay seis campos de piloto de datos: identificación alumno, tiempo, páginas, calificación, semana, prueba.
Para definir un piloto de datos se selecciona el rango de datos y, a continuación, se elige la opción Piloto de datos del menú Datos. En la ventana que se abre arrastramos la etiqueta asociada a cada conjunto de datos que queramos aparezca en la columna, en la fila o en el interior de la tabla.
Ejemplo 10: Abrimos el libro piloto.ods y seleccionamos el rango A1:F949. Seguidamente elegimos en el menú Datos las opciones Piloto de datos > Inicio y en el cuadro que se muestre indicamos como selección la actual.
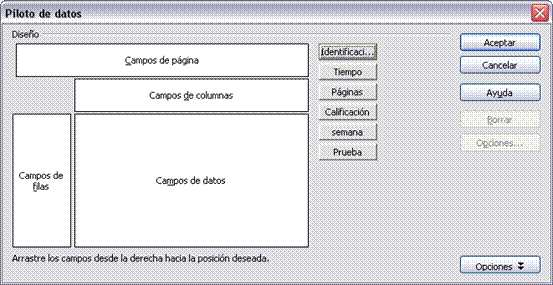
Los títulos de cada columna de la hoja de cálculo aparecen en la parte derecha de la tabla para que los arrastremos y podamos así diseñar nuestra tabla colocándolos como campos de página, campos de fila, campos de columna o campos de datos.
Arrastremos
- Identificación y Semana como campo de página
- Calificación como campo de datos
- Tiempo, páginas y prueba como campos de filas.
Vemos que después de cerrar el cuadro Piloto de datos se crea la tabla dinámica en la parte inferior de la hoja, en nuestro caso después de la fila 949,
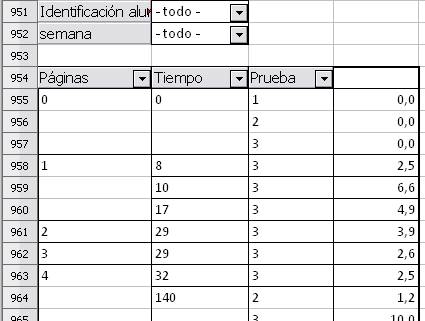
Una vez creado el piloto de datos se pueden arrastrar los campos para definir una nueva estructura de tabla. Si se quiere quitar un campo de la tabla basta arrastrar el título hacia una celda vacía de la hoja de cálculo.
Modificar el diseño de la tabla es muy sencillo, ya que los campos se pueden arrastrar y cambiar de posición pasándolos de campos de fila a campos de columna, de campos de título a campos de fila, etc.
Ejemplo 11: En la tabla creada en el ejemplo anterior puedes arrastrar el campo identificación de alumno para incluirlo como campo de fila para conseguir el diseño de tabla que se muestra en la siguiente imagen:
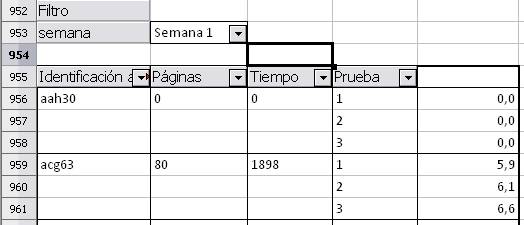
En este caso se puede ver los datos filtrados por semana correspondientes a cada alumno.
Haciendo clic en opciones en la parte inferior del cuadro de diálogo Piloto de datos podemos establecer en qué lugar del libro se colocarán los resultados de esta tabla; por ejemplo, podemos elegir "nueva hoja" ya que por defecto, la tabla se sitúa en la parte inferior del rango de celdas con el que se construye la tabla.
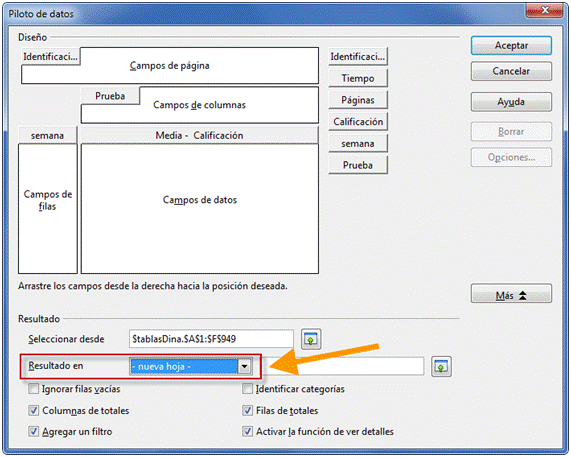
Haciendo clic en el botón Aceptar de todos las ventanas de diálogo se mostrarán en una nueva hoja el piloto de datos (tabla dinámica).
Ejemplo 12. En el fichero piloto.ods vamos a definir la tabla para conseguir un diseño como el siguiente:
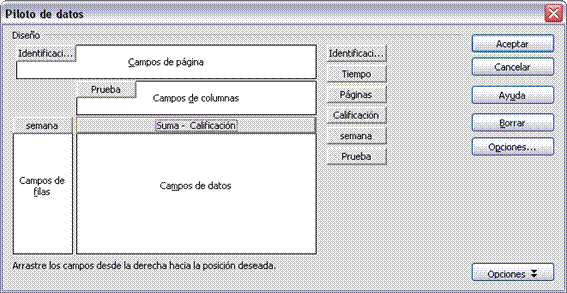
El resultado será:
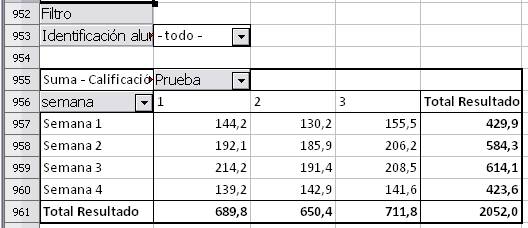
Si queremos que la información que se nos muestre respecto a las calificaciones por semana y prueba no sea la suma de los alumnos seleccionados sino que sea el promedio se puede cambiar también fácilmente. Basta hacer clic con el botón derecho del ratón sobre cualquier celda del campo de datos para abrir el menú contextual, en la imagen anterior será cualquier celda del rango B957:D960. Elegir la opción Actualizar para abrir el cuadro Piloto de Datos.
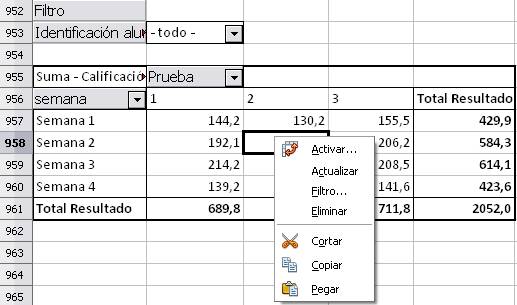
En el cuadro Piloto de Datos haz doble clic sobre el botón Suma-Calificación para elegir otra función que aplicar a las calificaciones, por ejemplo la función promedio.
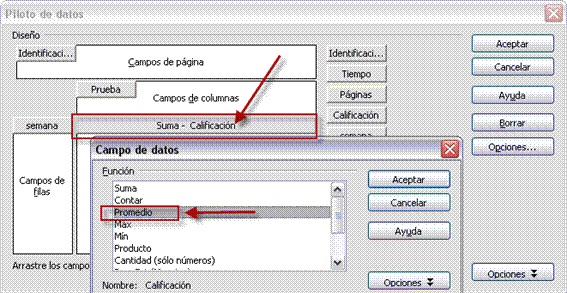
Al salir de los dos cuadros de diálogo abiertos haciendo clic en el botón Aceptar, se nos mostrará la información correspondiente a las calificaciones por semana y prueba considerando el promedio de todos los alumnos.
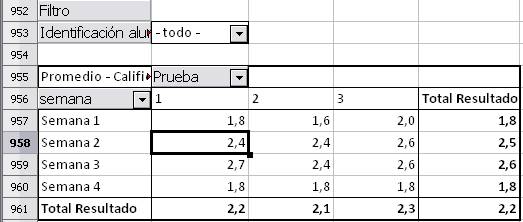
Vemos así que la media de todos los alumnos en la prueba 1 de la semana 2 es de 2.4 puntos. Seleccionando un alumno podemos ver cómo ha sido su puntuación en todas las pruebas y todas las semanas:
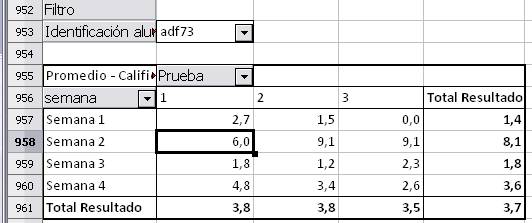
También se puede configurar un filtro de datos, haciendo clic en el botón Filtro de la tabla dinámica.
Ejemplo 13: Siguiendo con el ejemplo piloto.ods y el diseño de tabla del último ejemplo vamos a filtrar los datos para que nos muestre el promedio de calificaciones de los alumnos por semana y prueba pero considerando únicamente las filas en las que el tiempo fue mayor que cero. Hacemos doble clic sobre el botón filtro y escribimos el criterio de filtrado de datos:
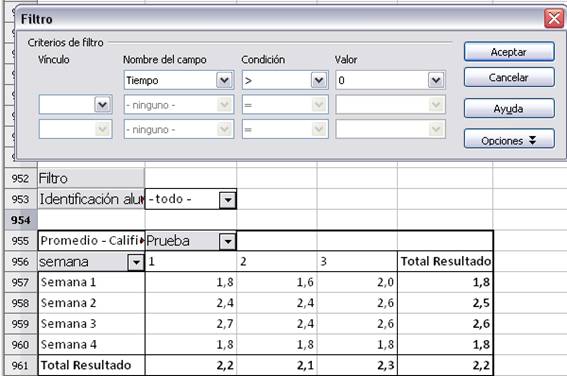
El resultado ahora ha cambiado, vemos que ha aumentado el valor promedio de todas las pruebas:
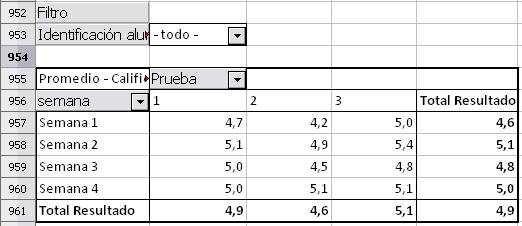
.
Se puede definir un formato predeterminado para darle un estilo a la tabla eligiendo Formateo automático del menú Formato o aplicar estilos definidos previamente por nosotros.
OOo Calc define unos estilos de celda que aplica a los componentes de un piloto de Datos. Puedes verlos eligiendo en el menú Formato la opción Estilos y Formateo.
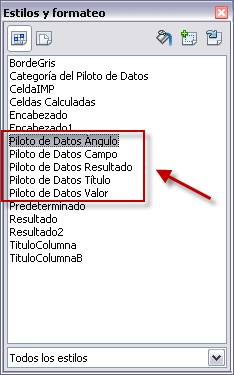
Ejemplo 14: Ajusta los estilos que OOo Calc define automáticamente a tus preferencias así podrás identificar rápidamente los campos en el Piloto de datos que generes. Revisa esta captura de pantalla a modo de ejemplo, son los mismos que los utilizados en el videotutorial:
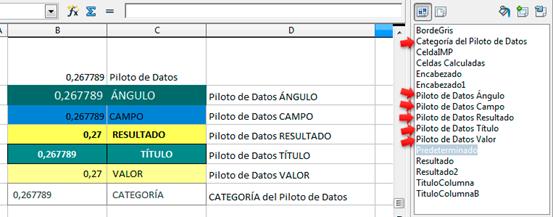
Videotutorial: Piloto de datos
Haz clic aquí.
Sobre el fichero datos.ods anterior, configura la distribución de los campos de datos para poder responder a esta pregunta:
¿En qué año ha sido máximo el índice de precios de la vivienda con más de dos años de antigüedad en Cantabria?