Máscara rápida
Está situada en la esquina inferior izquierda de la Ventana Imagen y suele pasar desapercibida por su pequeño tamaño.
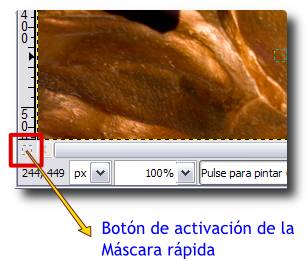
También podemos acceder a la Máscara rápida desde el Menú --> Seleccionar --> Activarmáscara rápida o utilizando la combinación de teclas Mayús. + Q.
Al activar la Máscara rápida, la VentanaImagen adquiere un tono rojizo. Esto no significa que hayamos "pintado" nada, simplemente hemos puesto un "acetato" sobre el que podemos colorear, escribir, rellenar y no cambiará la imagen, simplemente en la zona pintada desparece ese tono rojizo. Al volver a hacer clic en el botón de Máscara rápida (es decir, desactivando la máscara rápida) obtendremos una selección con la forma del dibujo o relleno realizado.
Vamos a probar esta herramienta con la siguiente imagen que puedes obtener de la forma habitual. Haz clic sobre la imagen.

Abrimos la imagen "unidad05_03.jpg" (a), presionamos el botón Máscara rápida (b), elegimos la herramienta pincel![]() , una brocha bastante gruesa y ponemos como color de primer plano el blanco. Ahora hacemos un trazado sobre la imagen y observamos que en la zona donde pintamos va desapareciendo el color rojizo (c). Presionamos el botón Máscara rápida y vemos cómo lo que hemos pintado se ha transformado en una selección (d).
, una brocha bastante gruesa y ponemos como color de primer plano el blanco. Ahora hacemos un trazado sobre la imagen y observamos que en la zona donde pintamos va desapareciendo el color rojizo (c). Presionamos el botón Máscara rápida y vemos cómo lo que hemos pintado se ha transformado en una selección (d).
| a | b |
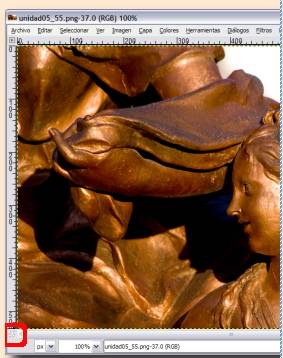 |
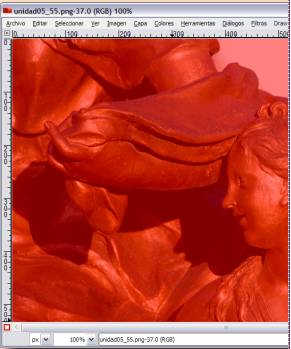 |
| c | d |
 |
 |
Ejemplo
Los pasos a seguir son:
Paso 1: Abre la imagen con Gimp.
Puedes utilizar por ejemplo la siguiente imagen descargándola de aquí.

Paso 2: Colorea esta imagen utilizando la técnica explicada en el videotutorial.
- En primer lugar elige Imagen->Modo->RGB
- Con la varita mágica haz clic en alguna región para colorear. En el caso del dibujo siguiente se ha hecho sobre el pelo.
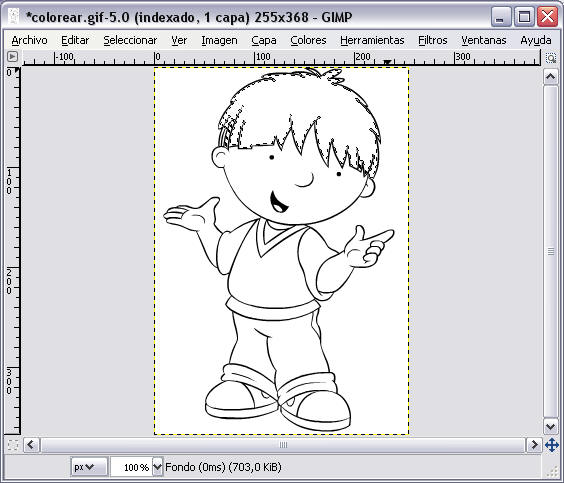
- Amplia la selección con la máscara rápida (esta herramienta no se encuentra en la caja de herramientas sino en la parte inferior izquierda de la ventana de imagen). Comprueba que las opciones de color de la caja de herramientas estén en blanco y negro.
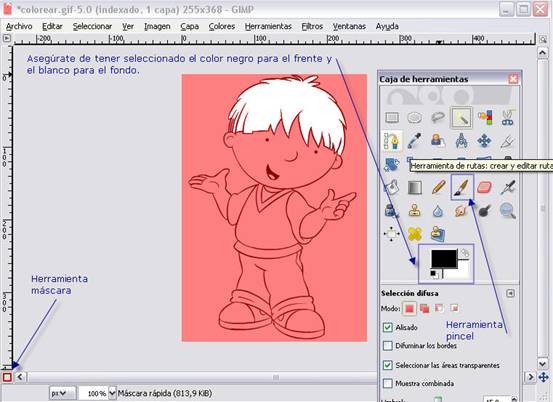
- Utilizar el pincel para comenzar a pintar y recuerda que el color blanco permite seleccionar y el negro no seleccionarla.
- Utiliza la lupa para acercarte a los detalles.
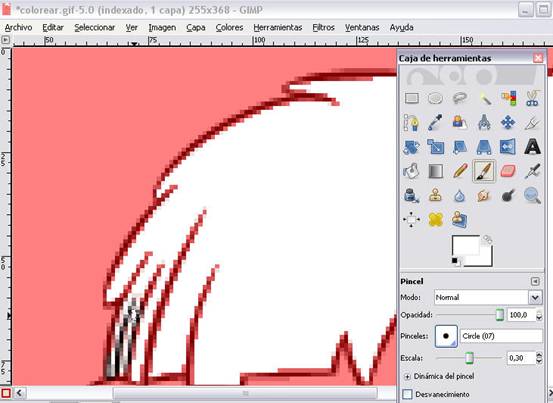
- Cuando acabes de pintar haces clic sobre la herramienta de máscara y verás la zona seleccionada entre una línea punteada.
- Con el bote de pintura rellena con el color que quieras la zona marcada.
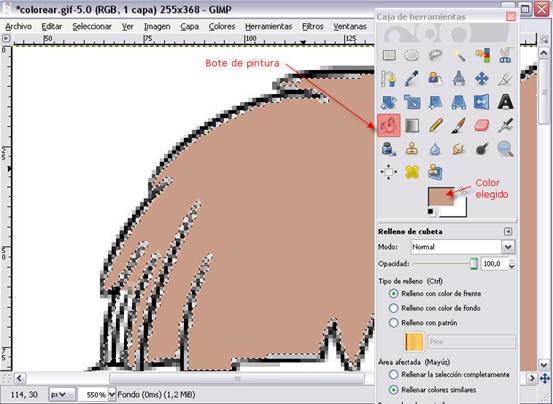
- Repite los pasos anteriores tantas veces como necesites para colorear todo el dibujo.