Varita Mágica
En esta práctica se utilizará, fundamentalmente, la "varita mágica" conocida en GIMP como selección difusa.
- Guarda y abre en GIMP la imagen farola.jpg. Vamos a cambiar el cielo que domina gran parte de la imagen, ya que no es excesivamente atractivo. Crea una copia de la capa de fondo a la que llamaremos "copiacielo".

- Primero debemos configurar las opciones de la herramienta selección difusa. Queremos seleccionar toda la zona del cielo y allí existen diferentes tonos de azul. Vamos a poner 50 como valor de "Umbral". De esta forma incluimos en nuestra selección 50 de los 256 posibles valores que tiene el color azul. Hacemos clic en cualquier lugar del cielo. Las zonas del cielo incluidas dentro de la farola no se añaden: añadamos estas zonas a la selección.
- Ya tenemos el cielo completamente seleccionado. Vamos a realizar la selección inversa, para poder trabajar posteriormente con ella. Para ello elegir las opciones de menú Seleccionar->Invertir.
- Copiamos esta selección y creamos una nueva capa con el contenido eligiendo menú Editar->Copiar y luego menú Editar->Capa nueva. Llamamos a la capa "edificio". Si ocultamos las otras dos capas el resultado que tenemos es:

- En toda la zona que corresponde al cielo vamos a colocar un degradado que lo sustituya. Debemos crear un degradado nuevo con la herramienta Edición de degradados. Nosotros hemos elegido dos colores de azul, uno para el frente y otro para el fondo, y luego la opción Degradado frente a fondo.

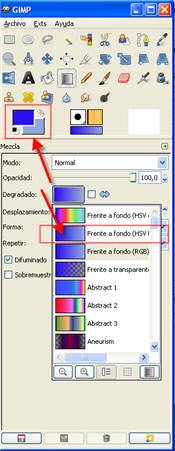
- Creamos una nueva capa para incluir este degradado y mantener la posibilidad de modificar anteriores capas. Creamos una nueva capa vacía debajo de la capa llamada "edificio" y la rellenamos con el degradado anterior de arriba a abajo. Basta hacer clic en dos puntos para indicar la dirección del degradado.
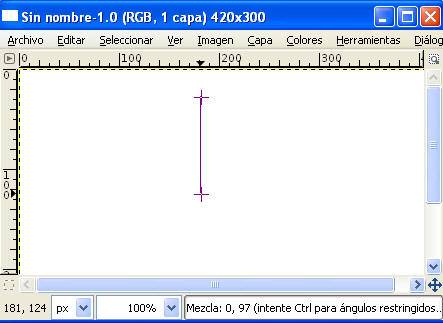
- Este color es algo más llamativo pero adolece de la perfección de un degradado creado por ordenador, podríamos decir que es demasiado perfecto y hay que modificarlo un poco. Accedemos al menú Filtro-> Ruido -> Ruido RGB y modificamos únicamente el valor Azul a 0,20. Aceptamos. Aplicamos un filtro de Desenfoque con el valor mínimo.
- Seleccionamos la capa "edificio" y vamos a crear un efecto de sombra paralela con mediante el menú Filtro->Luces y Sombras -> Sombra arrojada ; unos valores de "desplazamiento" de 5, radio de "desenfoque" de 15, "color" negro de la sombra y un 60% de "opacidad" sin permitir el cambio de tamaño.
- Por último modificaremos la iluminación del edificio con la herramienta del menú Color->Niveles. Modificamos el valor central (gamma) de entrada a un valor de 0,60.
- Guardamos el resultado final como "farola.xcf".

También podemos cambiar el cielo por uno con nubes. Para poder hacerlo debemos disponer de una imagen con el cielo nublado como la que puedes conseguir aquí..

Nos situamos a partir del punto 3 del apartado anterior donde tenemos una capa que contiene el edificio y la farola.
- Abre la imagen "nubes.jpg". Selecciona toda la imagen de las nubes yendo al menú Seleccionar --> Todo. Copia esa selección con Ctrl + C.
- Accede a la imagen "farola.jpg" y ve al menú Editar --> Pegar en, se crea una capa flotante que tienes que fijar como capa nueva en la Ventana Capas.
- Sitúa la capa recién creada debajo de la capa del edificio.
- Guarda finalmente el fichero como farolaMod.xcf

Nota: Este tutorial está tomado del curso de Gimp Aplicaciones Didácticas del Ministerio de Educación.