Corrección de color
Veremos en este apartado algunas herramientas para corregir el color con la siguiente imagen del fichero color04.jpg.

A todas las herramientas de color se accede desde el menú Colores. También haciendo clic derecho sobre la imagen abierta, en este caso "color04.jpg", y eligiendo Herramientas --> Herramientas de color.
1. Balance de color
Al elegir esta herramienta, que se encuentra situada dentro de la opción Herramientas de color, obtenemos el siguiente cuadro de diálogo, que nos ayudará a pensar en RGB... y también en CMYK. Nos encontramos con tres cursores, los colores de tinta a la izquierda (CMY) y los colores luz (RGB) a la derecha. Si movemos un cursor lejos de un color, disminuye la cantidad de ese color en la imagen y aumenta el color al que nos acercamos.
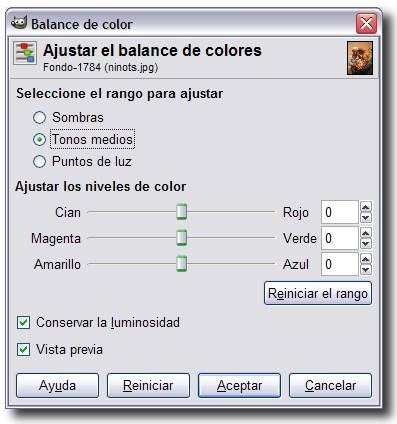 |
Los colores los podemos modificar sobre tres gamas (rangos) de valores diferentes: "Sombras", "Tonos medios" y "Puntos de luz". Disponemos de una casilla de verificación que nos permite "Conservar la luminosidad", manteniendo los valores del brillo. Podemos desactivarla para que, al mover el cursor y modificar el color, también varíe el brillo de los píxeles. Aconsejamos dejarlo siempre marcado, aunque podemos desactivarla para ver qué ocurre. La opción "Reiniciar el rango" nos pone a cero los valores correspondientes al rango elegido( Sombras, tonos medios, puntos de luz), dejando los otros sin reiniciar. La opción "Reiniciar" pone a cero los valores de todos los rangos, estén o no activados. |
- Con la imagen "color04.jpg" abierta y la herramienta Balance de color también abierta, selecciona el rango "Tonos medios" y observa que la imagen tiene un tono rojo-amarillo producido al hacer la fotografía en un interior con luz de tungsteno (luz amarillenta), estando la cámara preparada para hacer fotos con luz de día.
- Pon los siguientes valores: -20 para el nivel de color Cian-Rojo; 10 para Magenta-Verde y 45 para Amarillo- Azul.
- Prueba a mantener "Conservar la luminosidad" y también desactivando esa opción. Observa que la imagen tiene un color más natural, menos amarillento con la opción "Conservar la luminosidad" desactivada.
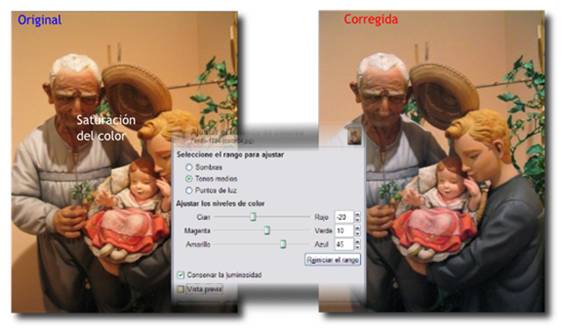
- Prueba otras combinaciones en los diferentes rangos: Sombras y Puntos de luz.
2. Brillo y contraste
Cuando queremos hacer un ajuste rápido sobre una imagen, ésta es la herramienta ideal para manejar el brillo y el contraste, afectando a toda la gama de tonos, sin posibilidad de hacer ninguna limitación.
- Partiendo de la imagen original "color04.jpg" abrimos, desde el menú de Herramientas de color, el cuadro de diálogo Brillo y contraste.
- Pon como valor de brillo 50 y de contraste 55. Puedes ver el resultado antes de aplicar si tienes marcada la opción "Vista previa".
- Si te agrada el resultado haz clic en Aceptar.
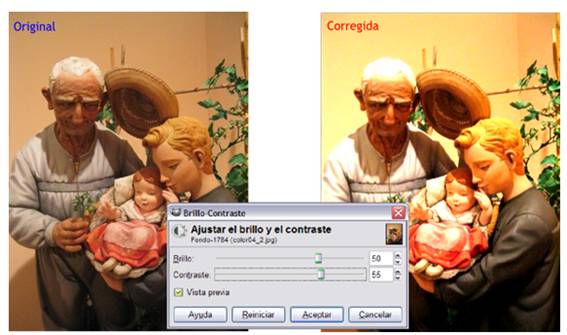
3. Tono y saturación
Los controles que aparecen en el cuadro de diálogo nos permiten ajustar el Tono, la Saturación y la Luminosidad de los diferentes componentes de color de una imagen o sobre la composición completa de la imagen.
 |
La primera parte de este cuadro nos permite elegir el color sobre el que vamos a actuar, el color que vamos a modificar. Tenemos los colores tinta (Cian -C-, Magenta -M- y Amarillo -Y-) y los colores luz (Rojo, Verde y Azul) colocados en su posición en el círculo de color. Por defecto viene seleccionada la opción "Principal" para que los cambios afecten a todos los canales de color. Una vez seleccionado un color podemos mover los controles para modificar ese color en cuanto a Tono, Saturación y Luminosidad. La opción "Vista previa" nos permite ver los resultados en la Ventana Imagen; la opción "Reiniciar el color" devuelve los valores originales al color seleccionado. La opción "Reiniciar" devuelve los valores originales a todos los colores. |
- Con la imagen original "color04.jpg" abrimos la herramienta Tono y saturación... desde el menú Herramientas de color --> Herramientas de color.
- Deja seleccionada la opción "Principal", y fíjate en los rectángulos de color del círculo cromático que forman los colores. Cuando mueves el cursor de Tono hacia la derecha lo que ocurre es que el color rojo va tomando el valor del color amarillo, el magenta toma el valor del color rojo y así sucesivamente, es decir, al mover el cursor de tono hacia la derecha los colores cambian en el sentido de las agujas del reloj; mientras que si lo mueves hacia la izquierda los colores se modifican en sentido contrario a las agujas del reloj. En la práctica esto quiere decir que si una zona de la imagen es de color amarillo y movemos el cursor hacia la derecha cambiará primero a verde y si lo movemos más cambiará a cian. Si el movimiento del cursor es hacia la izquierda el color amarillo primero cambiará a rojo y si lo llevamos más a la izquierda cambiará a magenta. Haz la prueba.
- Si seleccionamos un solo color en el círculo, por ejemplo el amarillo, lo único que cambiará en nuestra imagen serán los tonos amarillos que tiene la imagen y en el mismo sentido que el apuntado en el punto anterior.
- Al mover hacia la derecha el cursor correspondiente a la Luminosidad y estar seleccionada la opción "Principal", todos los colores se aclaran, podemos observarlo en los rectángulos de color. Si mueves el cursor hacia la izquierda todos los colores se oscurecen, porque añades negro a todos los colores. Al elegir un solo color, se añade blanco si mueves a la derecha y negro si mueves hacia la izquierda.
- Sobre la saturación podemos decir lo mismo. Al mover el cursor hacia la derecha con la opción "Principal" seleccionada, aumenta la saturación de todos los colores y hacia la izquierda aumenta la desaturación. En caso de que queramos saturar o desaturar un solo color deberemos seleccionar ese color.
- Prueba las distintas opciones con esta herramienta.
4. Colorear imagen
La herramienta "Colorear" hace lo que su nombre indica, colorear la imagen con 256 niveles de color permitiéndonos elegir el color que queremos dar a nuestra imagen.
Accedemos desde el menú Herramientas --> Herramientas de color --> Colorear.
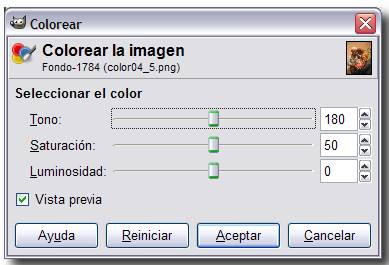 |
El cursor de Tono nos permite elegir el color con el que colorearemos nuestra imagen. Mayor Saturación del color hacia la derecha y menor a la izquierda. La Luminosidad aumentará llevando el cursor a la derecha y a la izquierda disminuirá. |
- Con nuestra imagen habitual accedemos a Colorear.
- Selecciona un tono con su correspondiente saturación y luminosidad. El resultado de la imagen puede guardarse en modo indexado además de en modo RGB.
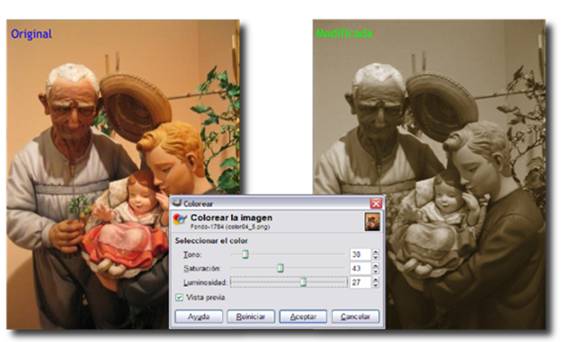
Es una buena forma de obtener fotografías viradas.
5. Umbral
Sirve para reducir los colores de una imagen a dos: blanco y negro. Es igual que el modo mapa de bits pero con la diferencia de que en este caso permanecen los canales de color, es decir, seguimos trabajando con una imagen en color (RGB). Accedemos desde el menú Herramientas, Herramientas de color --> Umbral.
 |
Debemos elegir el rango del umbral. Todos los tonos comprendidos en el rango del umbral se transformarán en blanco y el resto en negro. Hacemos clic y arrastramos sobre el histograma el rango que queremos que sea blanco, o introducimos los valores del rango del umbral. |
- Podemos conseguir efectos muy interesantes haciendo una copia de la capa de fondo de nuestra imagen y aplicando la herramienta Umbral sobre la nueva capa.
- Luego podemos jugar con los modos de fusión de la capa a la que hemos aplicado el Umbral.
El siguiente ejemplo se ha conseguido duplicando la capa de fondo, aplicando el Umbral con los valores por defecto y poniendo como modo de fusión "Claridad suave". El resultado es bastante espectacular para tan pocos pasos realizados sobre la imagen.

6. Posterizar
Es un proceso que nos permite la reducción de colores de una imagen. El cuadro de diálogos se compone de un cursor, que nos permite elegir el número de colores que tendrá nuestra imagen final. Cuanto menor sea el número de colores elegidos, mayor será el efecto producido. Comprueba su funcionamiento.

7. Otras herramientas
Desde el menú Colores podemos acceder a otras herramientas de color.
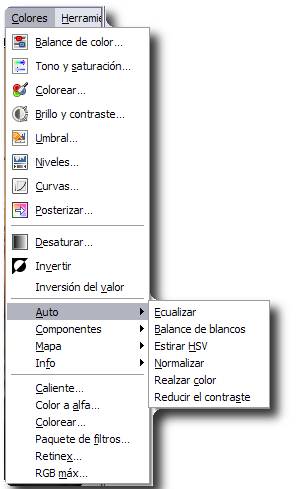 |
| Original |  |
| Desaturar: Quita la saturación, transforma la imagen en escala de grises, pero manteniendo la información de los canales. |  |
| Invertir: Conseguimos un negativo de nuestra imagen. |  |
| Auto --> Ecualizar: Distribuye equilibradamente los valores de luces y sombras. |  |
| Auto --> Balance de blancos: Aplica de forma automática la herramienta Niveles |  |
| Auto --> Estirar HSV. Aumenta el contraste de forma automática. |  |
| Auto --> Normalizar: Acerca los valores extremos del histograma de una imagen |  |
| Auto --> Realzar color. Pone de relieve los colores, aumentando la saturación de los mismos. |  |
| Auto --> Reducir el contraste. Reduce el contraste de forma automática. |  |
Prueba las opciones de Colores --> Auto.