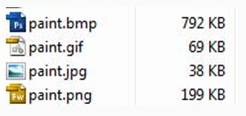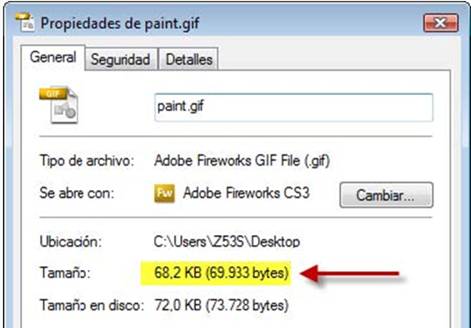Conversión de formatos
Como sabemos los formatos más ligeros y adecuados a la web son: GIF, PNG y JPEG. En este caso veremos cómo convertir el archivo original BMP a cada uno de estos formatos.
1. Extrae a una carpeta de tu disco duro el archivo paint.bmp contenido en el ZIP que podrás descargarte desde este enlace: paint.zip. Se trata de una imagen cuyos datos son: 300x225 píxeles de tamaño, profundidad de color 24 bits (16,7 millones de colores), resolución 72 ppp, formato BMP y tamaño del archivo 198 Kb.
2. Haz doble clic sobre el acceso directo de GIMP situado en el escritorio:
![]()
3. Una vez dentro de GIMP, elige Archivo > Abrir. Se abre el cuadro de diálogo Abrir imagen. Navega para situarte en la carpeta destino. En la lista de archivos situada en el centro desplázate con la barra de desplazamiento vertical hasta localizar el archivo paint.bmp. Clic sobre este archivo. Observa que en el recuadro Vista previa se muestra la imagen y sus propiedades.
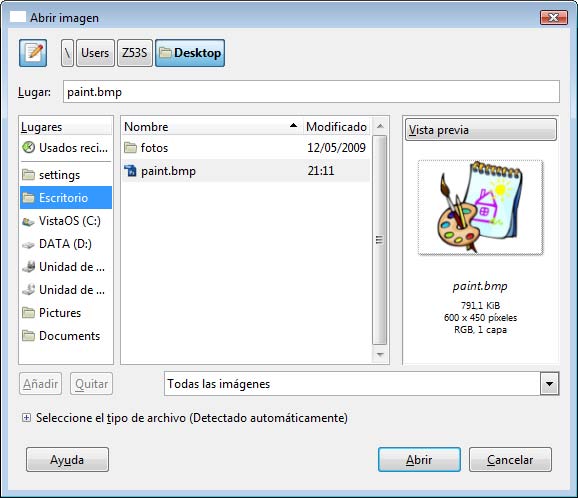
4. Pulsa sobre el botón Abrir.
Guardar en formato GIF
1. Clic en Archivo > Guardar como ... Se muestra el cuadro de diálogo Guardar imagen. En la lista Guardar en una carpeta se mostrará seleccionada la carpeta destino donde se guardará la nueva imagen.

2. Clic en el botón "+" situado junto a la etiqueta Seleccione el tipo de archivo (Por extensión).
3. En la lista de tipos de archivos elige Imagen GIF-gif. Observa que al seleccionar este tipo, el nombre del archivo adquiere la extensión .gif. Pulsa en el botón Guardar.

4. Se muestra el cuadro de diálogo Exportar archivo. Asegúrate de que está seleccionada la opción por defecto: Convertir a indexada usando ajustes predefinidos. Esto significa que se reducirá la paleta de colores de la imagen original hasta un máximo de 256 colores. Otra opción es Convertir a tonos de gris. Clic en el botón Exportar.
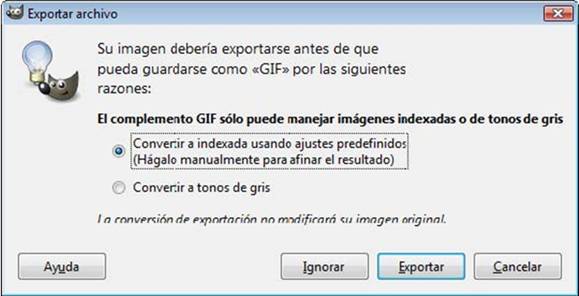
5. En el cuadro de diálogo Guardar como GIF puedes definir:
- Entrelazar. Si activas la opción Entrelazar entonces el archivo que contiene la imagen incluye una copia tosca de la imagen al comienzo de la cadena de datos de tal forma que el usuario que la descarga desde Internet ve rápidamente su contenido y conforme se va descargando va ganando en calidad.
- Comentario GIF. En este comentario puedes añadir información adicional al archivo de imagen: autor, fecha de creación, etc.

6. Clic en el botón Guardar. Observa que la ventana de imagen ahora está abierto el archivo paint.gif.
Guardar en formato JPG
1. Regresa a la ventana principal de GIMP para abrir de nuevo la imagen original en formato BMP mediante Archivo > Abrir.
2. Clic en Archivo > Guardar como ... Se muestra el cuadro de diálogo Guardar imagen. En la lista Guardar en una carpeta se mostrará seleccionada la carpeta destino donde se guardará la nueva imagen.
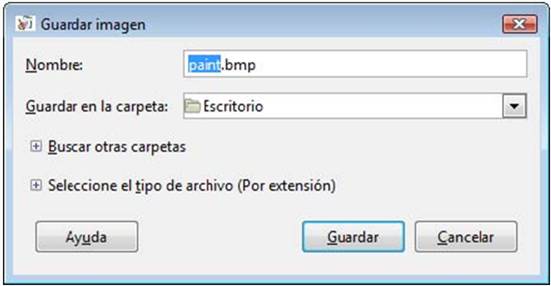
3. Clic en el botón "+" situado junto a la etiqueta Seleccione el tipo de archivo (Por extensión).
4. En la lista de tipos de archivos elige Imagen JPEG-jpg,jpeg,jpe. Observa que al seleccionar este tipo, el nombre del archivo adquiere la extensión .jpg. Pulsa en el botón Guardar.
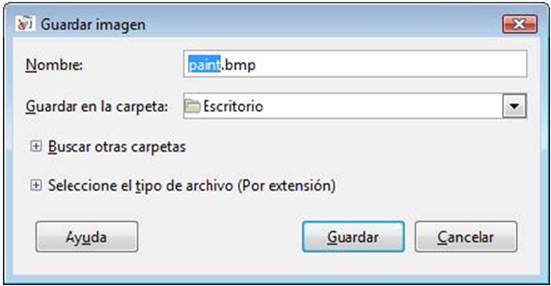
5. En el cuadro de diálogo Guardar como JPEG define la calidad de la imagen. Si activas la casilla Mostrar vista previa en la ventana de la imagen observarás el aspecto de la imagen para cada valor de calidad que establezcas. Arrastra el deslizador para una calidad del 85%. Cuanto mayor es la calidad, mayor será el tamaño del archivo que contiene esta imagen. Observa que a medida que arrastras el deslizador hacia la izquierda para disminuir la calidad, el tamaño del archivo también disminuye y viceversa.

6. Ahora la ventana de imagen muestra el archivo paint.jpg.
Guardar en formato PNG
1. Regresa a la ventana principal de GIMP para abrir de nuevo la imagen original en formato BMP mediante Archivo > Abrir.
2. Clic en Archivo > Guardar como ... Se muestra el cuadro de diálogo Guardar imagen. En la lista Guardar en una carpeta se mostrará seleccionada la carpeta destino donde se guardará la nueva imagen.
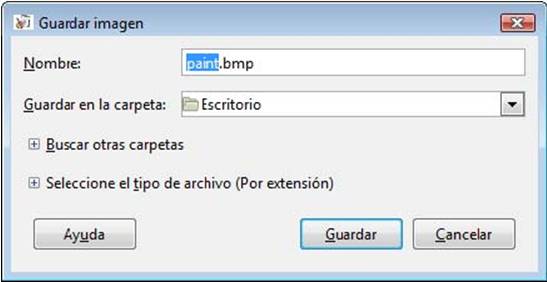
3. Clic en el botón "+" situado junto a la etiqueta Seleccione el tipo de archivo (Por extensión).
4. En la lista de tipos de archivos elige Imagen PNG - png. Al seleccionar este tipo, el nombre del archivo adquiere la extensión .png. Pulsa en el botón Guardar.
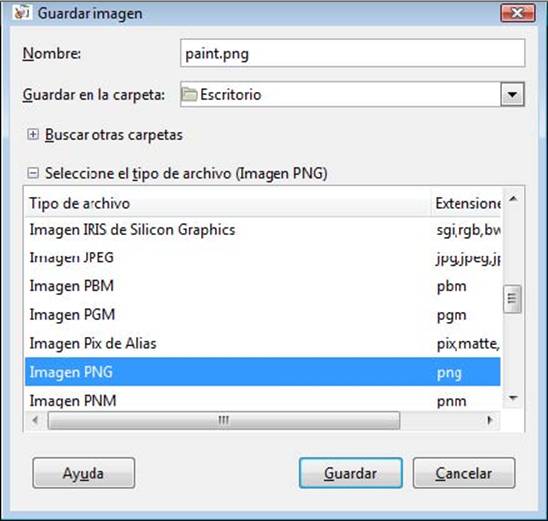
5. En el cuadro de diálogo Guardar como PNG puedes definir algunos de los siguientes parámetros:
- Entrelazado (Adam7). Incluye una copia tosca de la imagen al comienzo de la cadena de datos de tal forma que cuando el usuario la descarga desde Internet accede rápidamente a su contenido y conforme se va descargando va ganando calidad.
- Nivel de compresión: arrastra el deslizador al extremo derecho para definir una compresión de valor 9.

6. Para terminar pulsa en el botón Guardar.
7. Abre el explorador de Windows y encontrarás los archivos GIF, JPG y PNG creados. Cada uno ha sido creado con la configuración que se recoge en las figuras anteriores. Todas ellas tienen las dimensiones de la imagen original: 300x225 pixeles y una resolución similar: 72 ppp. Observa que las diferencias de calidad son mínimas mientras que el tamaño del archivo se reduce considerablemente en los formatos GIF y JPG. Aunque el formato PNG comprime más que el GIF, en este caso produce un archivo de mayor peso porque conserva una paleta de colores de 24 bits.
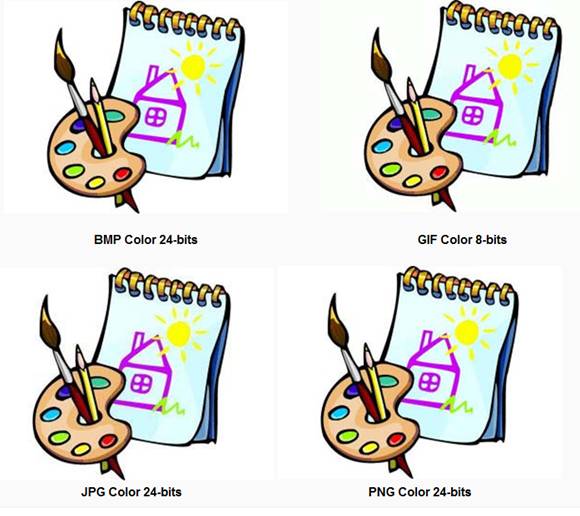
Para averiguar el peso de un archivo desde el explorador de archivos, selecciona Ver > Detalles. Otra posibilidad es hacer clic derecho sobre el archivo y elegir la opción Propiedades.