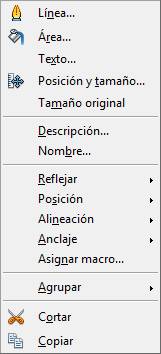Asignando una macro a una imagen
|
|
Algunas de las opciones que hemos visto en la paleta de gráficos, como la posición y la alineación, se pueden ejecutar también a través del menú contextual de la imagen; sin embargo, otras solo es posible a través de este menú: Reflejar. Permite hacer un reflejo horizontal o vertical de la imagen. Asignar macro...: En este caso se puede incorporar una macro a la imagen ya predefinida o creada por el usuario. Una macro no es más que un grupo de instrucciones que se ejecutan de forma secuencial permitiendo realizar distintas acciones con un solo clic (u otra acción sobre un objeto). |
Ejemplo 1: Aunque más adelante se tratará el tema de cómo crear una macro, vamos a mostrar en este ejemplo cómo incorporar una ya existente predefinida en una imagen. El objetivo será conseguir un rango de celdas que se tenga seleccionado simplemente haciendo clic en una imagen que incorporemos en nuestra hoja de cálculo.
En primer lugar abrimos el fichero macros_en_calc.ods. Es posible que al abrirlo nos envíe un mensaje informándonos que el fichero contiene una macro y que por seguridad se ha deshabilitado la utilización de macros.
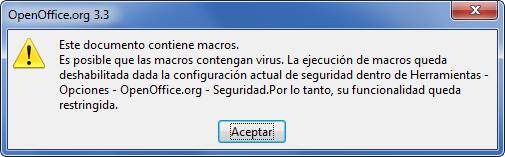
Si es así, basta elegir Herramientas > Opciones > OpenOffice.org > Seguridad y hacer, a continuación, clic en el botón Seguridad para bajar el nivel de seguridad de OpenOffice.org.
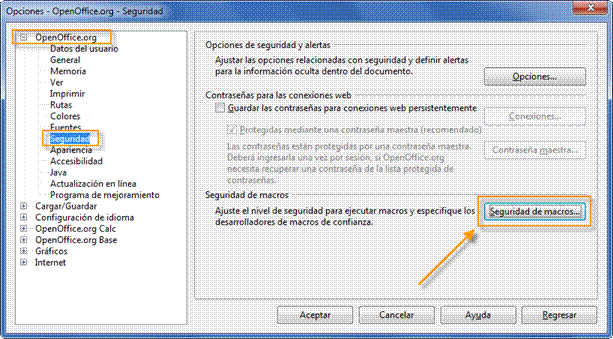
En el cuadro de diálogo Seguridad de macros se puede elegir, por ejemplo, un nivel medio de seguridad que nos permite elegir entre habilitar o no las macros cada vez que se abra un documento que las contenga. De esta forma tenemos la posibilidad de no habilitar las macros si desconfiamos de su procedencia.
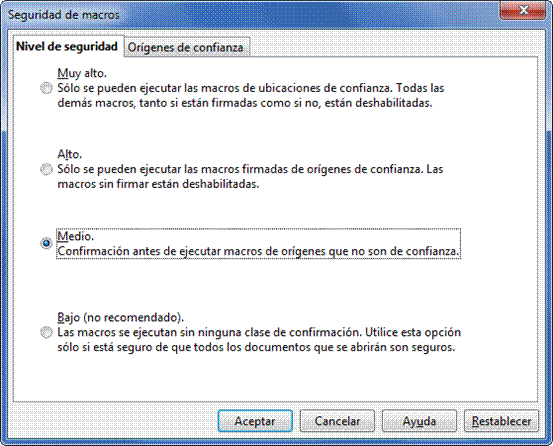
Configurado ya el nivel de seguridad de macros, cerramos el documento macros_en_calc.ods y volvemos a abrirlo para habilitar las macros que contiene este libro.
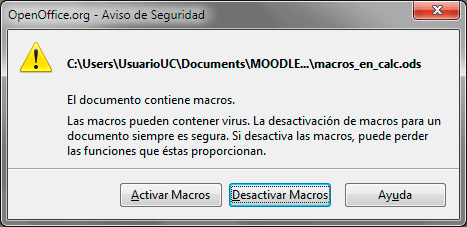
En este momento ya estamos preparados para realizar los pasos necesarios que permitan conseguir que al hacer clic sobre una imagen se ejecute la macro que se encuentra en este libro. Esta macro es muy sencilla, únicamente ordena los datos alfabéticamente de un rango de celdas que previamente se tenga seleccionado.
Realizaremos para ello los siguientes pasos:
- Incorporamos la imagen Btn_macroORDENAR.jpg en la hoja de cálculo desde el archivo.
- Hacemos clic con el botón derecho del ratón para abrir el menú contextual.
- Elegimos la opción Asignar macro...
- En el cuadro Asignar macros seleccionamos en el apartado Mis macros la opción Standard, y a continuación en la macro OrdenarLista.
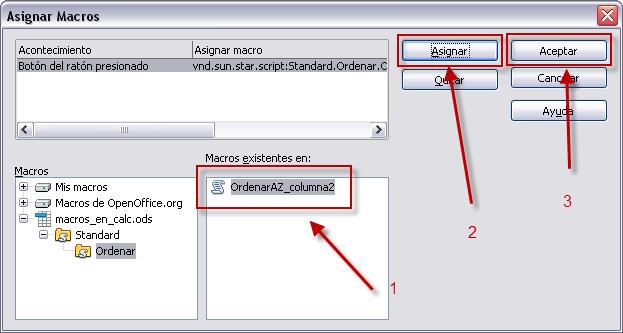
- Pulsando sobre el botón Asignar del cuadro de diálogo Asignar macros y cerrando el cuadro haciendo clic en el botón Aceptar, podemos comprobar si lo hemos conseguido. Para ello elige un rango de datos y haz clic sobre la imagen para comprobar si se ordenan los datos alfabeticamente.
Videotutorial: Incorporar una macro a una imagen.
Haz clic aquí.