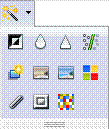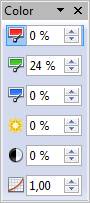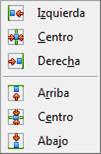La paleta de imagen
En el momento de crear una imagen, y siempre que esté seleccionada, aparece en la barra de herramientas una paleta con algunos botones que permiten modificar algunas de sus propiedades.
![]()
En la siguiente tabla se resumen algunas de las opciones de esta paleta.
|
Filtro
|
Esta herramienta permitirá aplicar distintos efectos sobre la imagen seleccionada, consiguiendo con ellos dar un aspecto bien distinto al que la imagen mostraba inicialmente. Descarga un ejemplo de estos efectos sobre una imagen (.ods) Haz clic aquí para ver la descripción de las distintas opciones. |
Videotutorial: Herramienta filtro. Haz clic aquí.
Fuente: Cursos de Guadalinex
|
Color
|
Permite definir el color de la imagen como una combinación de los colores básicos rojo, verde y azul. El brillo y el contraste también se pueden modificar desde esta paleta. |
Videotutorial: Herramienta color. Haz clic aquí.
Fuente: Cursos de Guadalinex
|
Opacidad
|
Permite definir el grado de transparencia de la imagen. |
|
Línea, relleno, sombra
|
Permite definir las propiedades de grosor y color de línea de contorno, el color o patrón de de rellenado y aplicar a la imagen un efecto de sombra. |
|
Recortar
|
Permite escalar la imagen, aumentándola o disminuyéndola y dando la opción de mantener o no las proporciones originales de ancho y alto de la imagen. |
|
Anclaje
|
Permite anclar o posicionar la imagen en la esquina superior de la celda o en una posición de la página para que no pueda moverse |
Videotutorial: Anclaje. Haz clic aquí.
Fuente: Cursos de Guadalinex
|
Posición
|
Permite modificar el nivel de capa de la imagen pudiendo colocar la imagen encima de todas las imágenes, en el fondo, o subir y bajar una posición en el nivel de capa que ocupa. |
|
Alineación
|
Permite disponer dos o más imágenes a la misma altura o distribuirlas según sus distintas opciones de disposición. En la imagen de la izquierda se ven las posibilidades:
|