Dejando en color una zona de la imagen
Partimos de una imagen en color, por ejemplo podéis usar la siguiente foto descargada de Flickr, en la que vamos a dejar en color solo al perro PUPPY.
Haz clic aquí para descargar la imagen con la que hacer la práctica.
ORIGINAL:
RESULTADO:
Lo primero es abrir la foto con el GIMP y seguir estos pasos:
Paso 1. Duplicar la capa de fondo. Para ello ir al menú Capa, o simplemente pulsar Mays+Ctrl+D. A partir de ahora se trabajará solo sobre esta capa recién creada.
Paso 2. Pasar la capa nueva a escala de grises. Esto se hace desde el menú Colores -> Desaturar.

Se pueden probar las diversas opciones que aparecen, aunque para esta práctica se considerará la opción por defecto Claridad. Una vez cerrado el cuadro de diálogo anterior pulsando sobre el botón Aceptar, se verá la imagen en B/N aunque debajo de la capa superior debe seguir la original con todo su color.
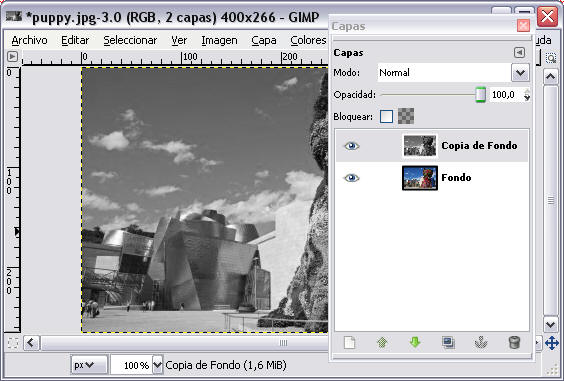
Paso 3. Añadir canal ALPHA a la capa de grises. Es necesario que la capa de grises tenga el canal 'alpha' o lo que es lo mismo que permita transparencia. Por eso se hace clic con el botón derecho sobre la capa en escala de grises en el panel de capas y se selecciona la opción Añadir canal alpha.
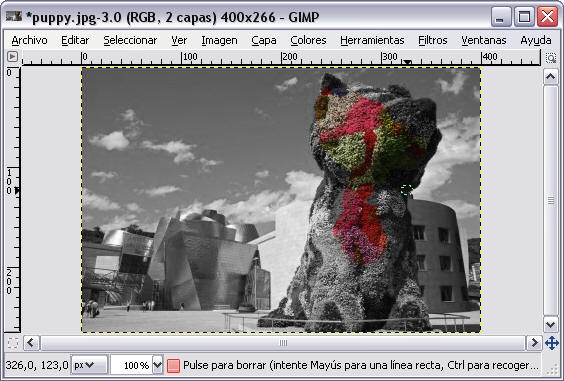
Paso 4. Borrar la capa que contiene la imagen en gris la zona que queremos mantener con color. Para ello se debe elegir la goma de borrar en la caja de herramientas haciendo clic en su icono o pulsando Mays. + E.
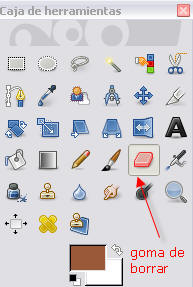
Seleccionando el grosor del pincel se va borrando en la capa de grises la zona que se quiere dejar en color.
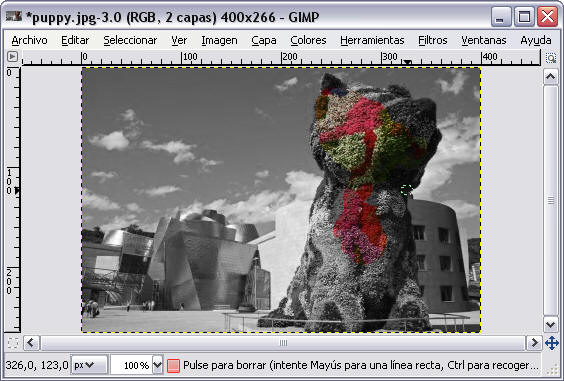
Paso 5. Utilizar el zoom para acercar la vista a los detalles. Pulsando la tecla Z o haciendo clic en la lupa se escoge la herramienta zoom. Esta herramienta permite aumentar la imagen de forma que al tener ampliada la imagen resulte más sencillo borrar los bordes de la zona que se desea dejar en color. Si necesitas volver el zoom al 100% solo hay que pulsar la tecla 1.
La goma de borrar se puede configurar con distintos grosores del pincel según que se quiera borrar los límites de la figura o estemos borrando la zona interior.
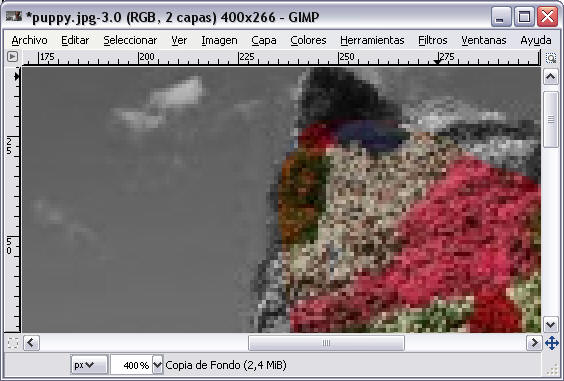
Paso 6. Guarda la imagen como colorGris.xcf (formato de Gimp).
Nota: Este tutorial está tomado de http://www.berriart.com/2008/09/03/tutorial-gimp-foto-blanco-negro-color/

