Accediendo a OpenOffice Calc desde Windows
Existen varias formas de iniciar cualquier aplicación o programa que tengamos instalado en el ordenador y la hoja de Cálculo de OOoCalc no será una excepción.
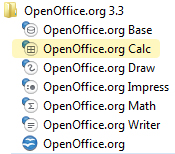
Abriremos la aplicación pulsando sobre el botón Inicio y, en el menú que se despliega, situaremos el ratón sobre Todos los Programas para que se muestre la lista de programas instalados en nuestro PC. Desplazando el ratón sobre OpenOffice.org, accederemos a todos los módulos del programa.
Videotutorial Abrir y cerrar OOo Calc.
Haz clic aquí.
Videotutorial Distintas posibilidades para abrir y cerrar OOo y Calc.
Haz clic aquí.
Cuando pulsemos sobre OOo Calc, en unos instantes se nos mostrará la Pantalla Inicial de la aplicación que tiene el aspecto de la figura siguiente.
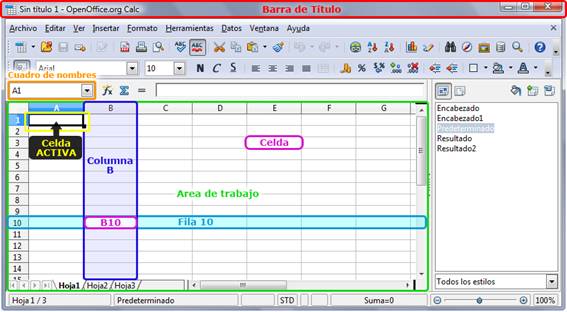
Hacer clic AQUÍ para ver más grande o con mejor resolución
Observamos en primer lugar la parte de arriba de la ventana activa, por defecto de color azul. Se trata de la Barra de Título. En ella figura el nombre de la hoja, Sin título1, haciendo referencia a que el documento aún no ha sido guardado.
Es una buena costumbre salvar el trabajo desde el principio ubicándolo en la carpeta adecuada.
Para este curso puedes crear una carpeta dentro de Mis Documentos con el nombre Curso Hoja, o algo similar que nos recuerde su contenido. Dentro de ella almacenaremos todos los archivos que iremos creando.
La nueva carpeta la podemos crear a la vez que guardamos el documento. Pulsa sobre el menú Archivo y selecciona Guardar como... Localiza la carpeta Mis Documentos en el margen izquierdo. Pulsa sobre el icono Nueva carpeta para crear la carpeta que contendrá todos nuestros trabajos y que llamaremos Curso Hoja.
Haz doble clic sobre ella para que figure a continuación de Guardar en:
Por último escribimos Sesión1 como nombre de archivo y pulsamos Guardar. Desde este momento nuestra hoja tiene nombre y podremos localizarla cuando la necesitemos.
Observaremos cómo ha cambiado la Barra de Título una vez guardada la hoja. Tras el icono que identifica las hojas de cálculo de OOo aparece el nombre de la hoja Sesión1.ods; ods es la extensión del archivo que lo caracteriza como hoja de cálculo de OOo.
Las combinaciones de teclas que se ven a la derecha de cada opción del menú son los llamados atajos de teclado.
Pulsar esa combinación de teclas es equivalente a seleccionar la opción del menú con el ratón. Aprender y utilizar los atajos de teclado puede ahorrarte muchos clics. Así, por ejemplo, probar simultáneamente las teclas Control (Ctrl) y la letra G es equivalente a elegir la opción de Guardar.
La parte más amplia de la ventana activa la constituye el espacio cuadriculado o Área de trabajo. Cada uno de los recintos de esta cuadrícula se denomina Celda y se puede utilizar para introducir datos. Si pulsamos con el ratón sobre una celda observaremos que queda señalada con los bordes más gruesos a la espera de que introduzcamos información, la denominaremos Celda activa.
Práctica 1 (segunda parte):
Puedes abrir este fichero de ejemplo AQUÍ basado en los vistos en el apartado "Qué es una hoja de cálculo" y observar el efecto de modificar los valores de las celdas en la hoja 'Hoja que calcula'
Intenta relacionar los resultados con las fórmulas que se han insertado en las celdas (puedes alternar entre las dos hojas desde las pestañas 'Fórmulas ocultas' y 'Hoja que calcula'.
1 |
Autoevaluación 3Cuando dentro de Calc como aplicación activa pulsamos la combinación de teclas Ctrl+O... |