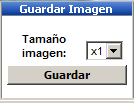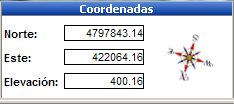Control interactivo de los modelos de realidad virtual.
Control de Cámara
Los modelos que mostramos permiten la inspección por parte del usuario
según
varios procedimientos. Estos procedimientos aparecen predefinidos en la lista
desplegable Control de Cámara.

- Modo Vuelo:
-
El modo Vuelo activa una cámara dinámica con un recorrido predefinido
a lo largo del modelo. La dirección del punto de vista puede ser modificado por
el usuario empleando alguno de los procedimientos (Giro, Encuadre y
Zoom) descritos más abajo. El movimiento de la cámara puede hacerse más
rápido o más lento mediante los botones <Lento y Rápido>,
interrumpirse mediante el botón Detener y reanudarse mediante el
botón
Continuar. El botón Reiniciar reanuda el recorrido desde su
origen. Si pulsamos el botón Pantalla Completa se reducen al
mínimo
los controles de la escena para mejor aprovechamiento de la pantalla.
- Modo
Libre:
-
 Se accede al modo Libre pulsando
MAYÚS+F6. Este modo activa una cámara que puede moverse empleando las teclas de
flechas.
Se accede al modo Libre pulsando
MAYÚS+F6. Este modo activa una cámara que puede moverse empleando las teclas de
flechas. - Modo Poblaciones:
-
Las cámaras identificadas con nombres de poblaciones centran la cámara en esa
población, permitiendo al usuario desplazarse en torno a ella, manteniendo a
dicha población en el centro de la pantalla.
-

- Girar:
-
Usando el ratán haga clic en el centro de la escena.
-
Manteniendo pulsado el botón izquierdo arrastre lentamente hacia un lado u
otro, hacia arriba o hacia abajo.
- Zoom - acercar o alejar:
-
Con el ratán sobre la escena haga clic con el
botón derecho y arrastre
lentamente hacia arriba o hacia abajo.
- Encuadre:
-
Para desplazar la escena hacia un lado u otro pulse
simultáneamente ambos
botones del ratán y arrastre lentamente.
Nota:
Debido a los requisitos de procesamiento para el despliegue en tiempo real,
cualquier cambio brusco de punto de vista pudiera bloquear la aplicación en
sistemas de menores prestaciones.
Control de Capas
Podemos activar o desactivar partes del modelo seleccionando elementos de la
lista Control de Capas
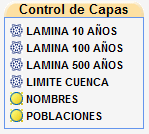
- Capas:
-
Para activar o desactivar las capas basta pulsar con el botón izquierdo del
ratón sobre el icono que aparece a la izquierda del nombre de la capa.
-
 Capa Activada.
Capa Activada.
-
 Capa Desactivada
Capa Desactivada
Captura de Imágenes
Podemos capturar imágenes del modelo desde el punto de vista actual y
guardarlas a disco para su uso en otras aplicaciones.
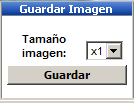
- Capturar una imagen
-
Para capturar una imagen basta pulsar el botón Guardar del cuadro Guardar
Imagen. El tamaño de la imagen se controla mediante las opciones de la
lista desplegable Tamaño Imagen :
-
1X - el mismo tamaño que la imagen en pantalla
-
2X y 3X agrandará el archivo de imagen para permitir su
impresión en formatos de mayor tamaño.
El sistema informa sobre el lugar en que se ha guardado la imagen capturada.
Mediciones
Podemos también utilizar el ratón para realizar mediciones aproximadas sobre el
modelo.

- Medir distancias.
-
Toda vez que la medición utiliza los botones del ratón, para realizarla será
necesario pulsar el botón Iniciar del recuadro Medidas . Al
hacer esto, el botón izquierdo ya no se utiliza para girar el punto de vista,
sino que pulsando y arrastrando se traza una línea que indica la distancia a
medir. El resultado de las mediciones se muestra en la casilla Distancia.
El grosor de la línea dibujada se controla mediante la casilla Grosor de
Línea.
Un valor mayor dibujará una línea más gruesa. Al detener las mediciones se
borra la línea de medición. Si se quiere mover el punto de vista sin borrar
esta línea se puede emplear el botón Ver , que activa los nodos de
interacción normales sin borrar dicha línea.
Posición en el Modelo
La posición del observador en el modelo se muestra en coordenadas UTM en las
casillas del recuadro Coordenadas.
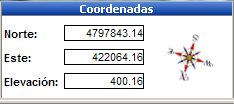
Exploradores de Internet.
Este prototipo se ha probado en las versiones más recientes de
Microsoft Internet Explorer. Esta versión no
funciona en otros Exploradores.


 Se accede al modo Libre pulsando
MAYÚS+F6. Este modo activa una cámara que puede moverse empleando las teclas de
flechas.
Se accede al modo Libre pulsando
MAYÚS+F6. Este modo activa una cámara que puede moverse empleando las teclas de
flechas. 
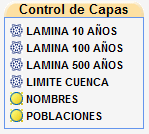
 Capa Activada.
Capa Activada.
 Capa Desactivada
Capa Desactivada