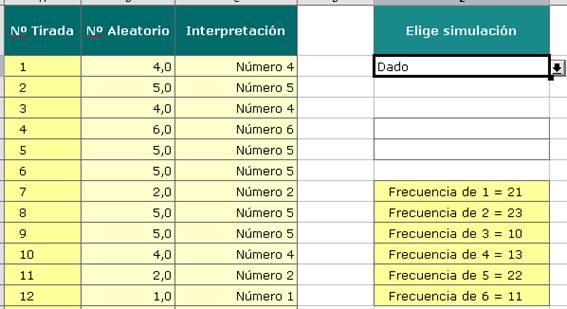Matemáticas
Practicaremos ahora con algunas funciones matemáticas.
| Función | Sintáxis | Ejemplo |
|---|---|---|
| RAIZ | RAIZ(número) |
Función que nos devuelve la raíz cuadrada positiva de un número. =RAIZ(4) Devuelve 2 |
| INT | INT(número) |
Función que devuelve el entero más próximo por debajo de un número. =INT(3,67) Devuelve 3 |
| FACT | FACT(número) |
Devuelve el factorial de un número. =FACT(5) Devuelve 120, es decir, 5*4*3*2*1 |
Ejemplo 4: Vamos a crear una tabla con los cien primeros números naturales, su cuadrado, su factorial y la raíz cuadrada de cada uno. En otra columna indicaremos qué raíz cuadrada es entera.
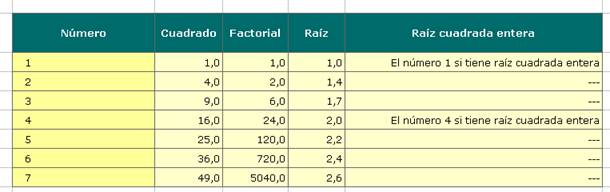
Los pasos a seguir son:
- Teclear en las celdas B2, C2, D2, E2, F2 los encabezados de nuestra tabla.
- Escribir en la celda B3 el número 1 y arrastrar hasta la fila B9
- Escribir en la celda C3 la fórmula =B3^2
- Escribir en la celda D3 la fórmula =FACT(B3)
- Escribir en la celda E3 la fórmula =RAIZ(B3)
- Escribir en la celda F3 la fórmula
=SI(INT(E3)=E3;"El número "&B3&" si tiene raíz cuadrada entera";"---")
Arrastrar las fórmulas para que se realicen los cálculos en el rango C4:F102
| Función | Sintáxis | Ejemplo |
|---|---|---|
| CONTARA | CONTARA(argumento1;...;argumentoN) |
Función que devuelve el número de argumentos =CONTARA("hola";1;"adiós";3) Devuelve 4 |
| CONTAR.BLANCO | CONTAR.BLANCO(Rango) |
Cuenta el número de celdas vacías. =CONTAR.BLANCO(C3:D7;F8;G1:H3) |
| CONTAR.SI | CONTAR.SI(Rango;Criterio) |
Función que devuelve el número de celdas en el rango indicado que cumplen el criterio: =CONTAR.SI(A1:B20;">0") Devuelve el número de celdas que contienen números mayores que cero. =CONTAR.SI(A1:B20;"Gu*") Devuelve el número de celdas del rango que contienen el texto que comienza por Gu. |
Ejemplo 5: Si en el ejemplo anterior se quisiera contar cuantos números hay del 1 al 100 hay cuya raíz cuadrada sea un número entero basta escribir
=100-CONTAR.SI(F2:F102;"---")
| Función | Sintáxis | Ejemplo |
|---|---|---|
| RESIDUO | RESIDUO(dividendo;divisor) |
Devuelve el resto de dividir el dividendo entre el divisor =RESIDUO(19;4) Devuelve 3 |
Ejemplo 6: Los algoritmos para averiguar si un año es bisiesto o no, se basan en tres reglas que se establecieron en el calendario gregoriano:
- Si el número de año es múltiplo de 400, se considera bisiesto
- Si es múltiplo de 4, pero no de 100, se considera bisiesto.
- En los demás casos, sólo si es múltiplo de 4 será bisiesto.
Vamos a incluir en una hoja de cálculo la fórmula necesaria para que al teclear en la cela D16 un año nos diga si el año es bisiesto o no.
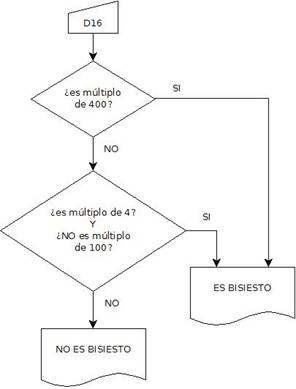
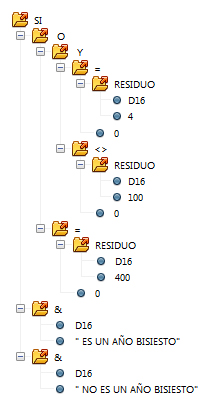
Como A es múltiplo de B si el resto de dividir A entre B es 0 utilizaremos la función RESIDUO.

Los pasos a seguir son:
- Escribir en la celda D17
=SI(O(Y(RESIDUO(D16;4)=0;RESIDUO(D16;100)<>0);RESIDUO(D16;400)=0);D16&" ES UN AÑO BISIESTO";D16&" NO ES UN AÑO BISIESTO")
- Puedes comprobar que la fórmula es correcta utilizando la función ESAÑOBISIESTO que tiene OOo Calc y que comprueba sobre una fecha si el año es bisiesto o no.
| Función | Sintáxis | Ejemplo |
|---|---|---|
| ALEATORIO | ALEATORIO() |
Devuelve un número aleatorio entre 0 y 1. Para recalcular el número se debe pulsar Mayus.+ Ctrl+F9 =ALEATORIO() |
| ALEATORIO.ENTRE | ALEATORIO.ENTRE(menor;mayor) |
Devuelve un número aleatorio entre menor y mayor. Para recalcular el número se debe pulsar Mayus.+ Ctrl+F9 =ALEATORIO(7;45) |
Ejemplo 7: Existen fenómenos que, aunque se verifiquen en las mismas condiciones y circunstancias, no dan lugar siempre a los mismos resultados; pero que, a pesar de no poder predecirse el resultado, si se repiten un número suficiente de veces, se observa que cada uno de los posibles resultados se da con una frecuencia que tiende a estabilizarse.
Imaginemos, por ejemplo, el caso de tirar una moneda. Si repetimos este experimento muchas veces aproximadamente la mitad de las veces saldrá cara y la mitad cruz.
Realiza en una hoja una simulación y contabiliza cuantas veces saldrá cara y cuantas cruz si tiramos una moneda 100 veces.
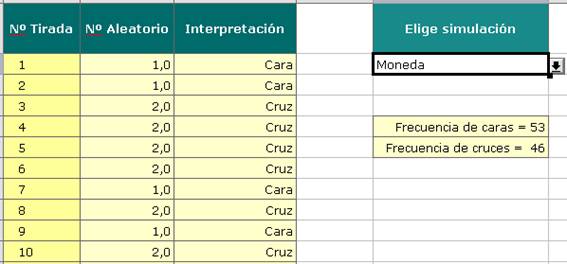
Los pasos a seguir son:
- Escribir en las celdas A1, B1, C1 los títulos de nuestra tabla. En la celda E1 el texto: Elige simulación y en la celda E2 la palabra moneda.
- Escribe en la celda A2 el número 1 y rellena la serie hasta la celda A101.
- Escribe en la celda B2 la fórmula =ALEATORIO.ENTRE(1;2)
Y copia la fórmula hasta la celda B101
- Escribe en la celda C2 la fórmula = SI(Y($E$2="Moneda";B2=1);"Cara"; Cruz")
Y copia la fórmula hasta la celda C101
- Escribe en la celda E5 la fórmula
=SI(E2="Moneda";"Frecuencia de caras = "&CONTAR.SI(B2:B101;"=1");"")
y en la celda E6 la fórmula
=SI(E2="Moneda";"Frecuencia de cruces = "&CONTAR.SI(B2:B101;"=2");"")
Puedes modificar la hoja de cálculo para que se pueda simular también el experimento de tirar 100 veces un dado.