Crear un diagrama
Una de las características de cualquier Hoja de Cálculo es la capacidad de generar gráficos de datos. En OOo Calc es particularmente sencillo crear un gráfico y, además, darle un aspecto atractivo con poco esfuerzo. La representación gráfica de los datos permite en muchas ocasiones interpretar más fácilmente estos datos.
Lo primero que debemos hacer es seleccionar un rango de celdas que contiene los datos, después se puede elegir en el menú Insertar la opción Gráfico. Se abrirá una ventana que nos asistirá en la creación del gráfico mediante cuatro pasos.
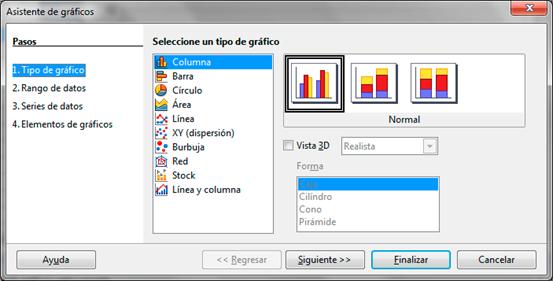
En el primer paso del asistente se indica distintos tipos de gráficos (barras, columnas, etc.). Si seleccionas la opción barra, puedes fijarte que a la derecha aparecen distintos tipos de gráficos de barra. Si haces clic sobre el primer tipo, verás que justo debajo aparece una descripción: Normal.
OOo Calc proporciona una amplia variedad de tipos de gráficos para mostrar los datos de la hoja de cálculo.
Haz clic aquí para ver los distintos tipos de gráficos
Puedes descargarte el PDF para ver un esquema de los distintos parámetros de formato para un gráfico de tipo Dispersión XY que podrás utilizar mientras avanzas con el estudio de este tema.
En el siguiente paso del asistente se trata de incluir el rango de datos que queremos utilizar para hacer el gráfico, si la serie de datos a dibujar son las filas o las columnas, si la primera fila y/o la primera columna son etiquetas para el área de datos. El rango de datos aparece ya rellenado si se ha seleccionado un rango de celdas antes de abrir el asistente de gráficos.
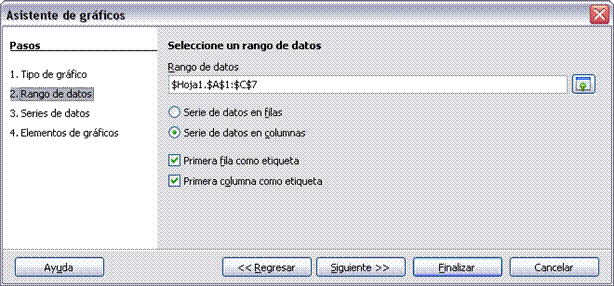
La ventana del paso 3 es la siguiente:
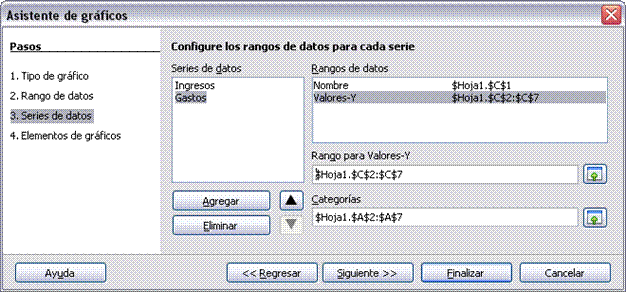
Dando al botón siguiente se accede a la ventana del paso 4 en la que se pueden configurar los siguientes elementos del gráfico: Título, Subtítulo, Eje X (nombre de los datos del eje de ordenadas), Eje Y (nombre de los datos del eje de abscisas), Posición de la leyenda.
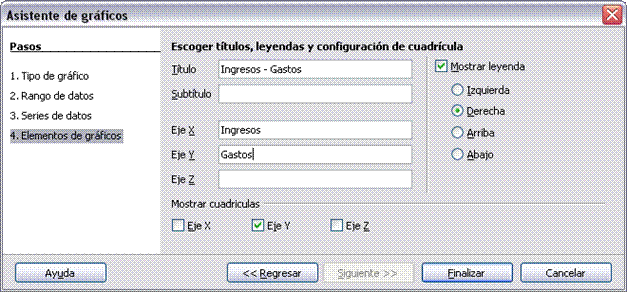
En la figura anterior se ha incluido como título el texto "Ingresos-gastos" y aparecerá en la parte superior del gráfico. Las casillas Eje X y Eje Y nos permiten incluir dos títulos más, uno en la parte inferior del gráfico (eje X) y otro en un lateral (eje Y). En el ejemplo de la figura los textos son: "Ingresos" para el eje X y "Gastos" para el eje Y.
También es posible incluir Leyendas en el gráfico e indicar en qué posición se situarán. Al pulsar sobre el botón Finalizar se cerrará el asistente.
Videotutorial: Creando un gráfico. Haz clic aquí.
Fuente: Cursos de Guadalinex
Ejemplo 2: Vamos a hacer un gráfico para representar las puntuaciones de tres alumnos en distintas pruebas de evaluación: N1, N2 y N3 con los datos que se muestran en la siguiente figura.
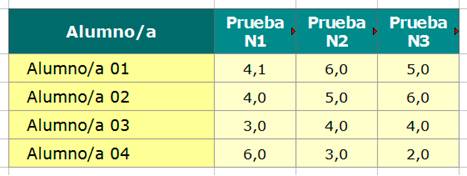
Para ello elegimos en el asistente:
― Tipo de gráfico: línea (puntos y líneas)
― Serie de datos: en columnas
― Primera fila como etiqueta
― Primera columna como etiqueta
― Título: Curso 2011-2012
― Título Eje X: ALUMNADO
― Título Eje Y: CALIFICACIÓN
El resultado será el siguiente:
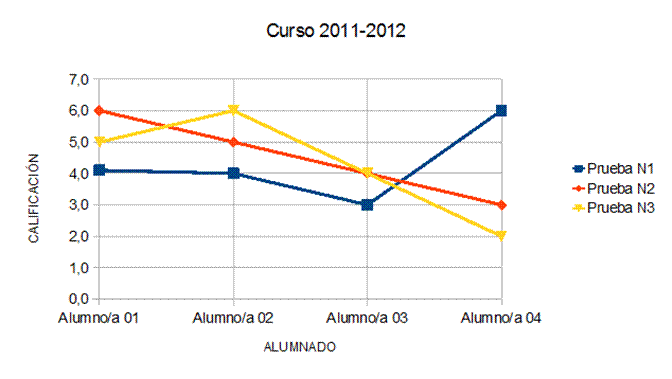
Puedes ahora modificar las propiedades del gráfico y utilizar como serie de datos las columnas. Para ello...
- Haz clic sobre el gráfico con el botón derecho del ratón para abrir su menú contextual
- Elige la opción Rango de datos y selecciona Serie de datos en filas y Primera columna como etiqueta, ajusta también el título del eje X.
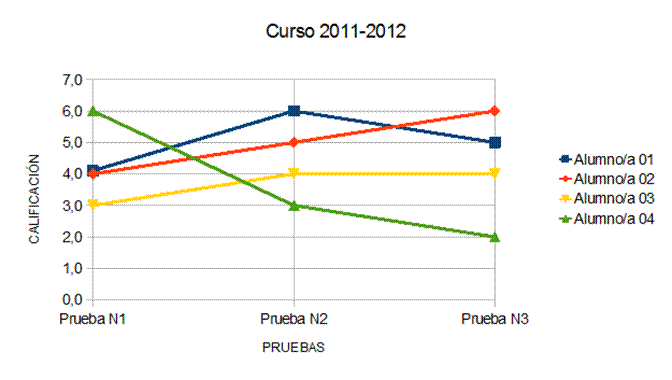
Ejemplo 3: Imaginemos que tenemos una hoja de cálculo con los datos siguientes
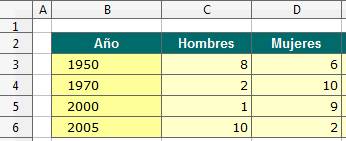
Seleccionadas las celdas B2 hasta la D6, elige la opción Gráfico del menú Insertar. Elige el tipo de gráfico Dispersión XY para obtener la siguiente representación
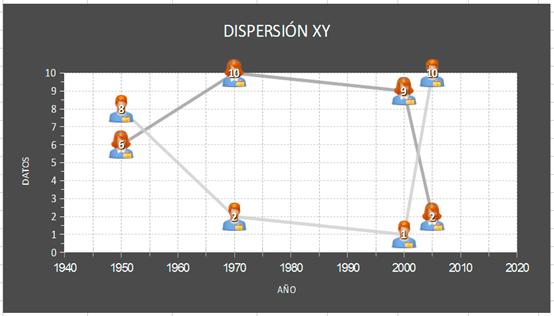
Observa la diferencia entre el gráfico anterior y el siguiente en el que se ha considerado como tipo el de líneas en relación a la separación de los datos en el eje X.
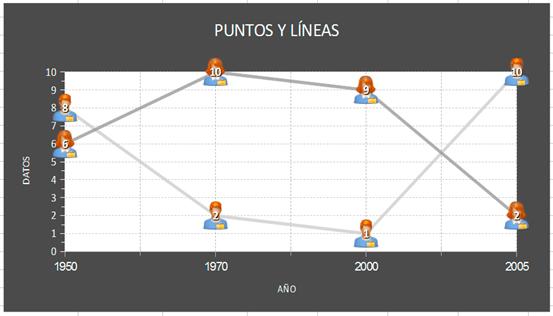
En el primer gráfico se considera que la separación entre dos años está proporcionada a la diferencia de años existente entre ellos y en el segundo los datos aparecen igualmente separados aunque la diferencia sea distinta (20 años entre 1950 y 1970, 30 entre 1970 y 2000 y 5 entre 2000 y 2005).